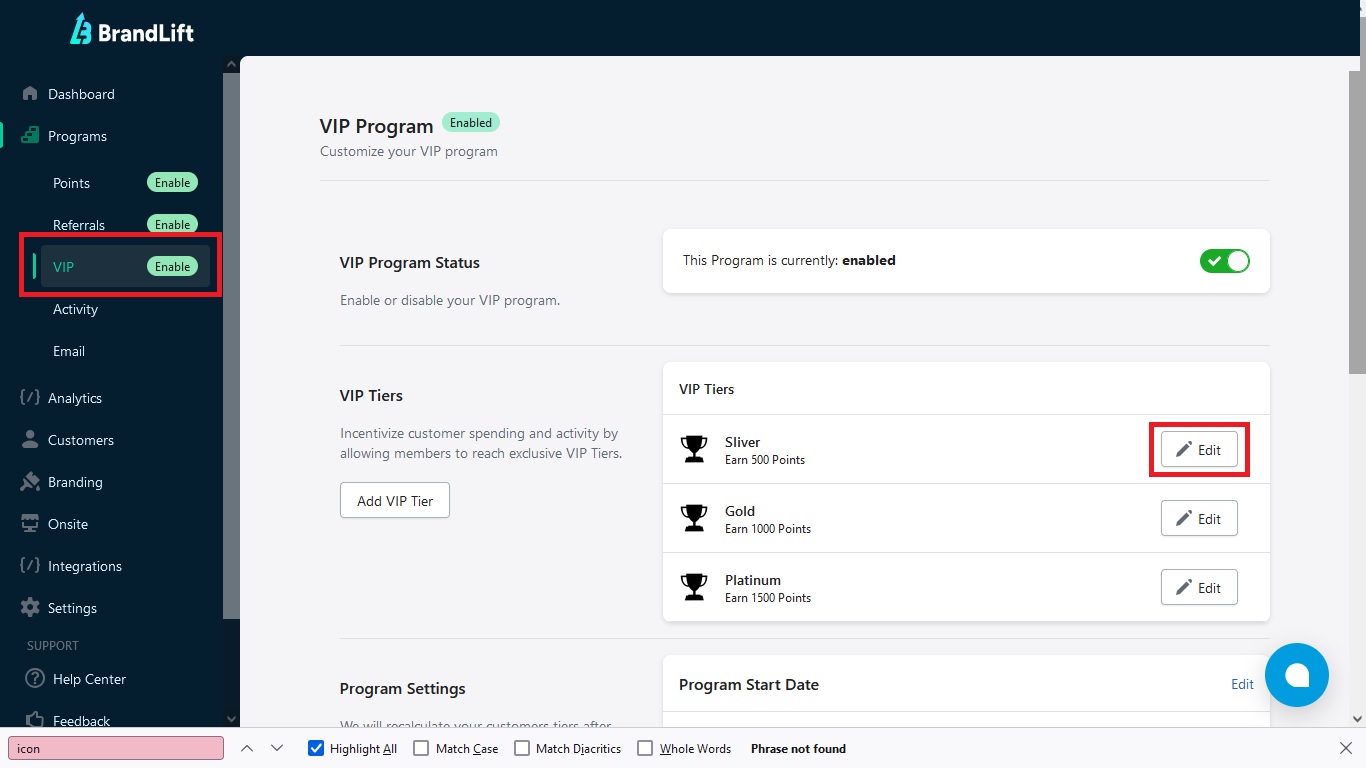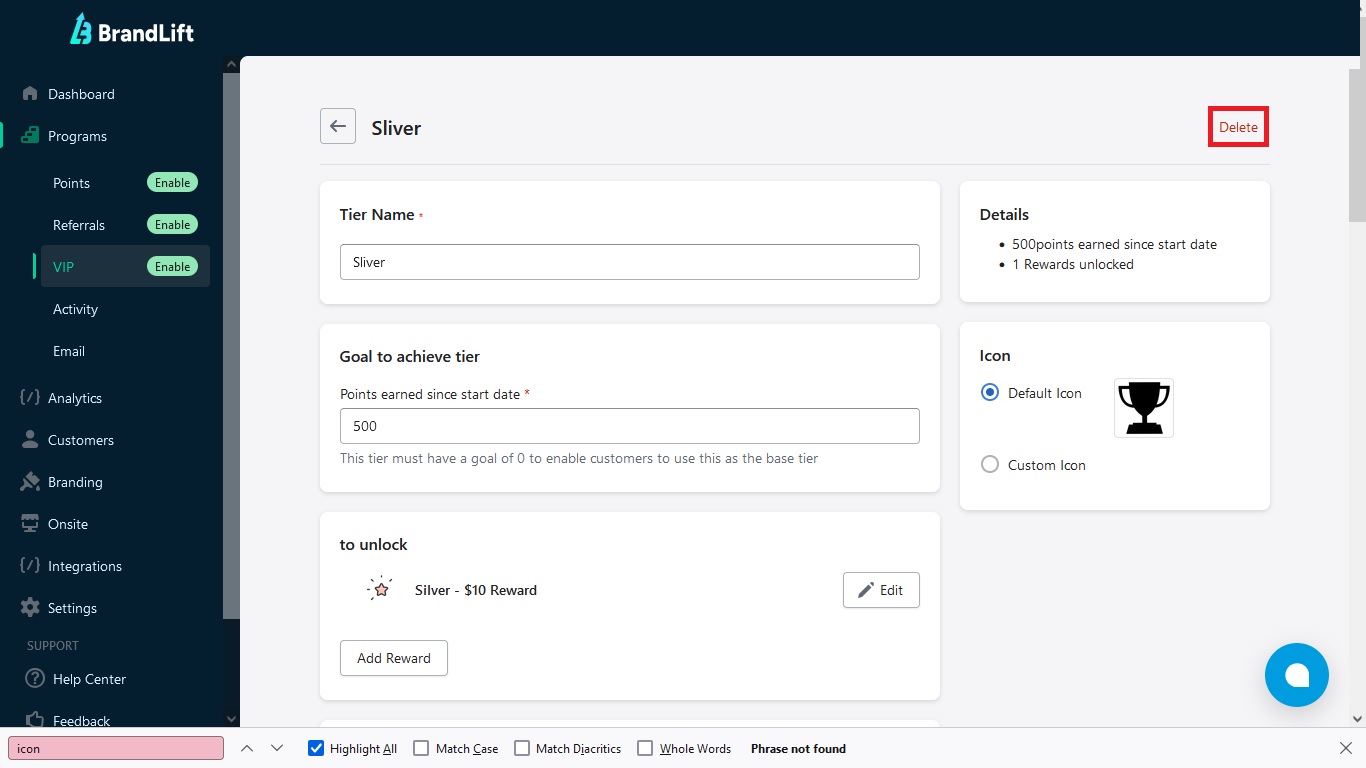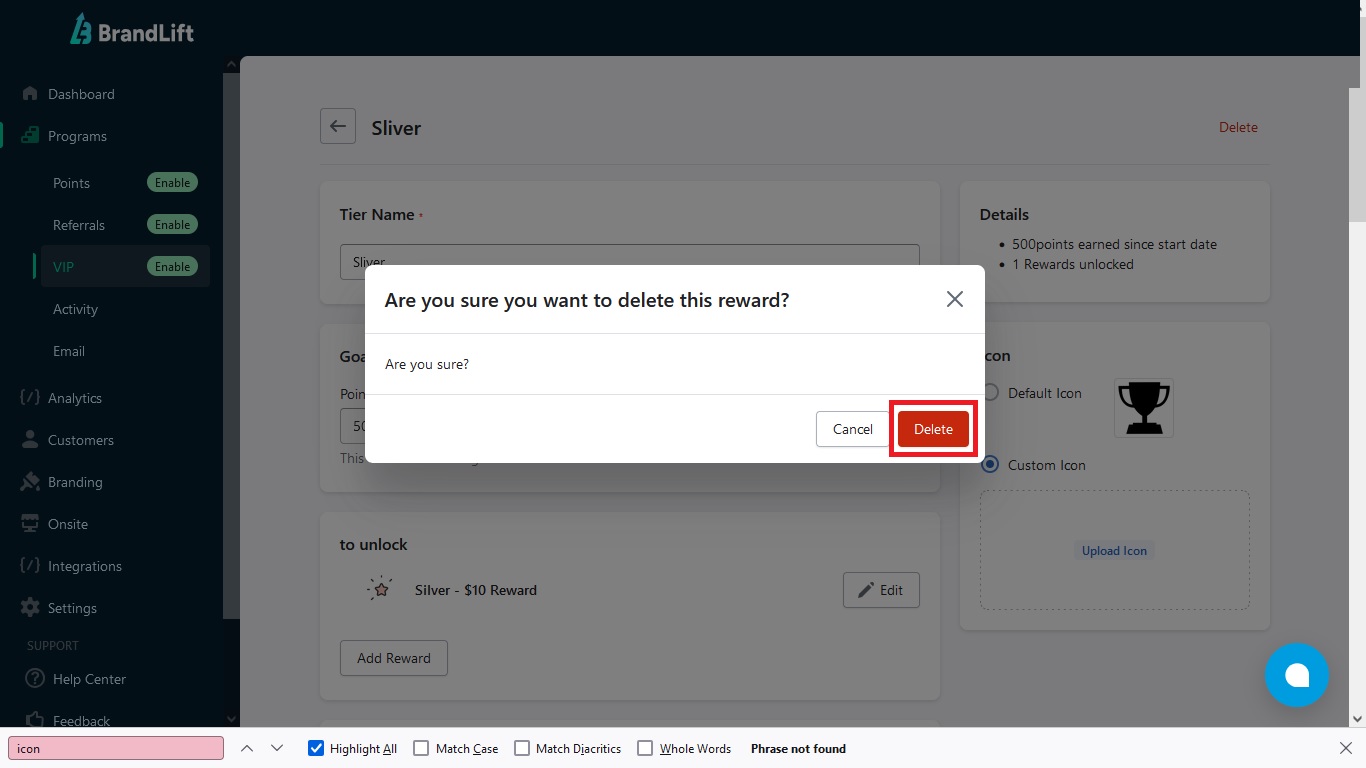Let's explore how to establish VIP Levels in BrandLift Loyalty & Referrals. A thoughtfully designed VIP Level system can significantly boost customer commitment and retention. We'll guide you through the process of creating tier names, incorporating unique icons, establishing objectives, and assigning rewards along with extra perks. To begin, we'll examine how to modify the three default VIP levels: Bronze, Silver, and Gold.
Editing VIP Tiers
When you first open the VIP Program, you will see that there already 3 VIP tiers configured: Silver, Gold, and Platinum. You can edit these tiers by following the steps below.
- From your Loyalty dashboard, go to Programs > VIP.
- Choose Custom Icon option and then click on Upload Icon.
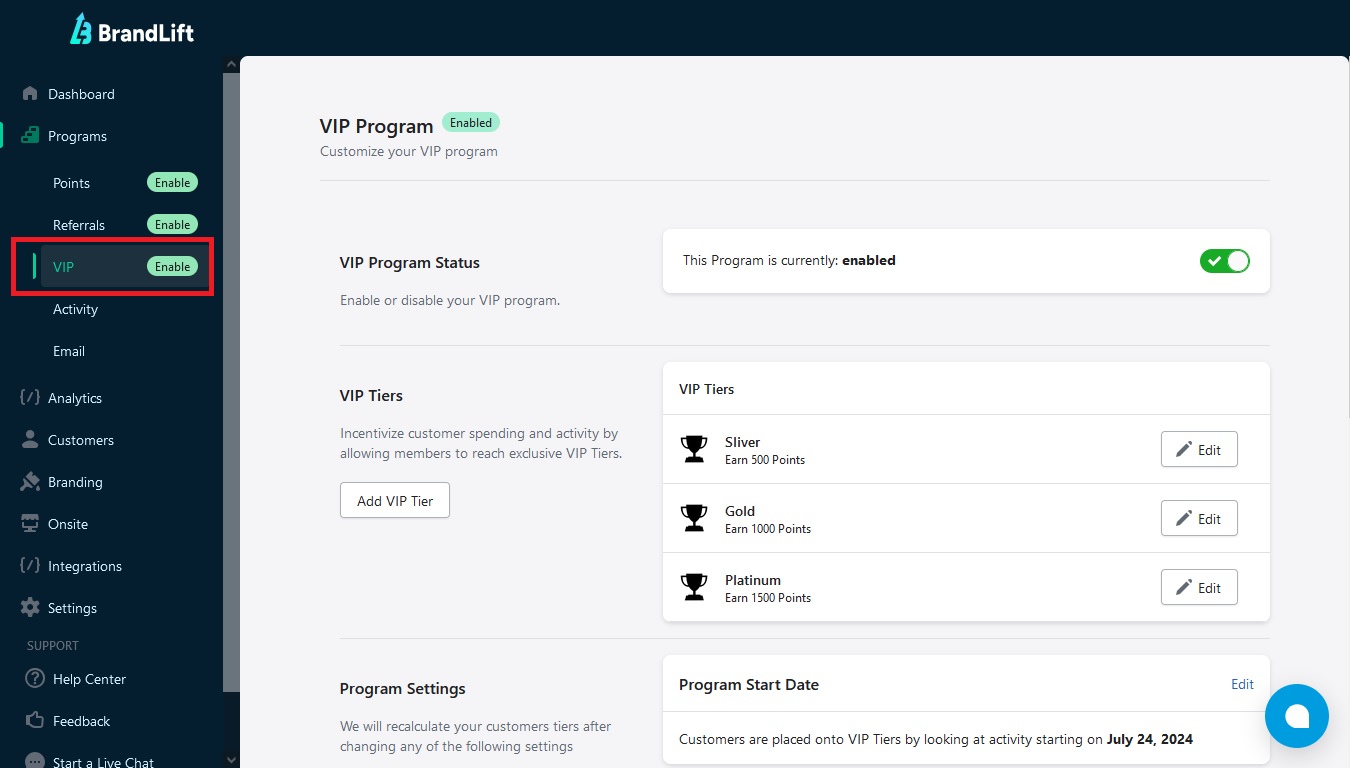
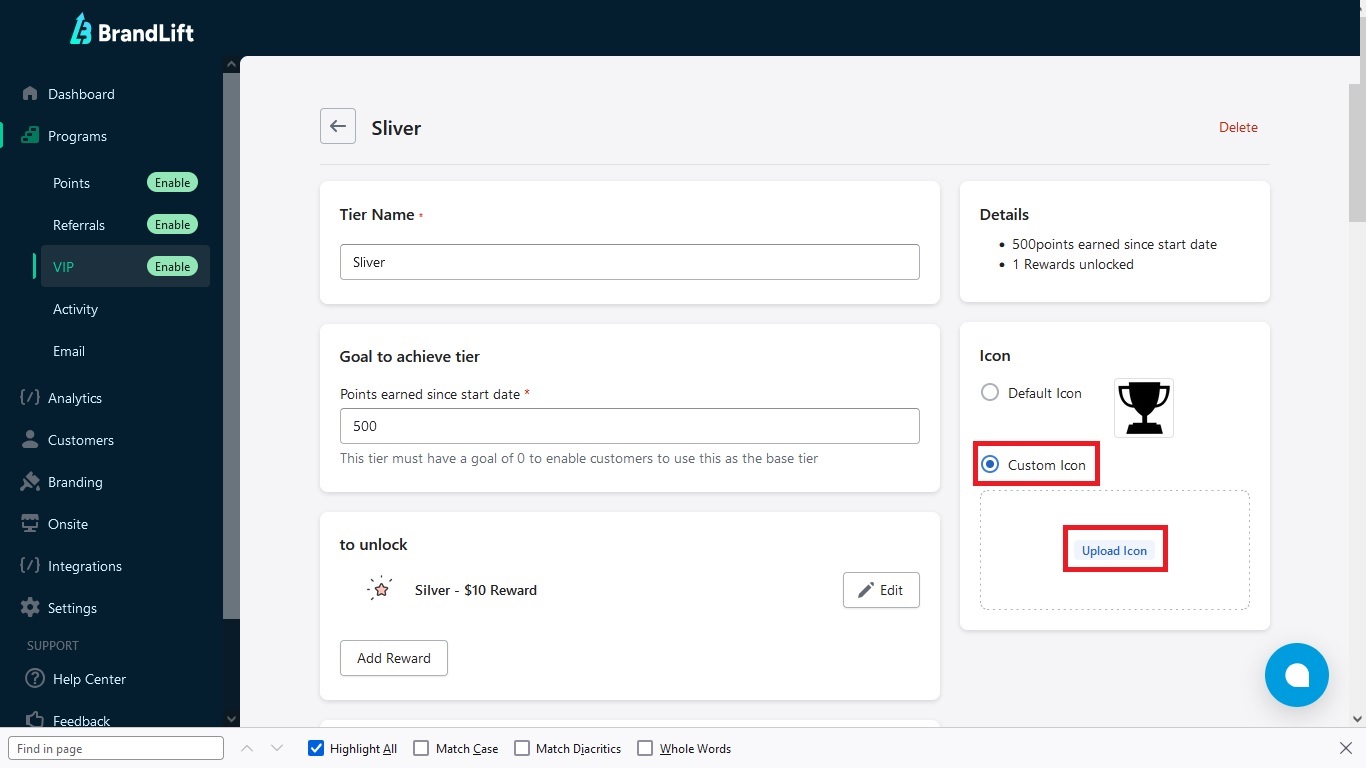
Tier Name
Input the tier designation. While Silver, Gold, and Platinum are the default options, you're free to customize these to your preference. Selecting appropriate tier names is crucial. It's beneficial to conduct preliminary research on thriving loyalty programs. Examine examples like Starbucks Rewards, Sephora's Beauty Insider, and E.L.F.'s Beauty Squad for ideas. Although these are well-known brands, analyzing their program structures and designs can provide valuable insights for developing your own loyalty system.
Goal to achieve tier
Define the criteria a shopper needs to achieve to access this level. You can set this based on their accumulated points, total purchases, or order frequency since the program's inception. By establishing these milestones, you provide your patrons with tangible objectives, introducing a game-like aspect that can encourage more active participation in your retail experience.
Rewards to Unlock
This section allows you to create special incentives that become available to customers when they reach specific membership levels. BrandLift's platform enables you to set up concealed perks that are only disclosed once a customer attains the corresponding tier.
Types of VIP Tier Rewards to Unlock include:
- Amount Discount: Add a fixed coupon off an order or specific collection.
- Percentage Off: Add a percentage off coupon to an order or specific collection
- Free Shipping: Offer a coupon for free shipping
- Free Product: Select a product from your store to offer for free
Consider your customers' preferences and interests when setting these rewards, as enticing rewards are more likely to motivate customers to achieve higher tiers.
Additional Benefits
This section allows you to enhance the shopping journey for your dedicated customers by providing exclusive advantages. As a store owner, you have the flexibility to establish special rewards that become available to shoppers when they achieve specific loyalty levels. These perks might range from priority access to sales information, exclusive first looks at new inventory, or even personalized interactions with your brand representatives. It's important to note that these added benefits aren't interactive links, but rather unique privileges designed to elevate the customer's experience. By offering these thoughtful extras, you increase the appeal of attaining higher VIP status, fostering an atmosphere that promotes customer dedication and active participation in your loyalty program.
Add a custom icon
To add a custom icon for your tier that will be displayed on the floating widget and dedicated page:
- Click Edit button for the VIP tier for which you want to add a custom icon.
- Select Custom Icon and then click Upload Icon to upload your custom icon file from your computer.
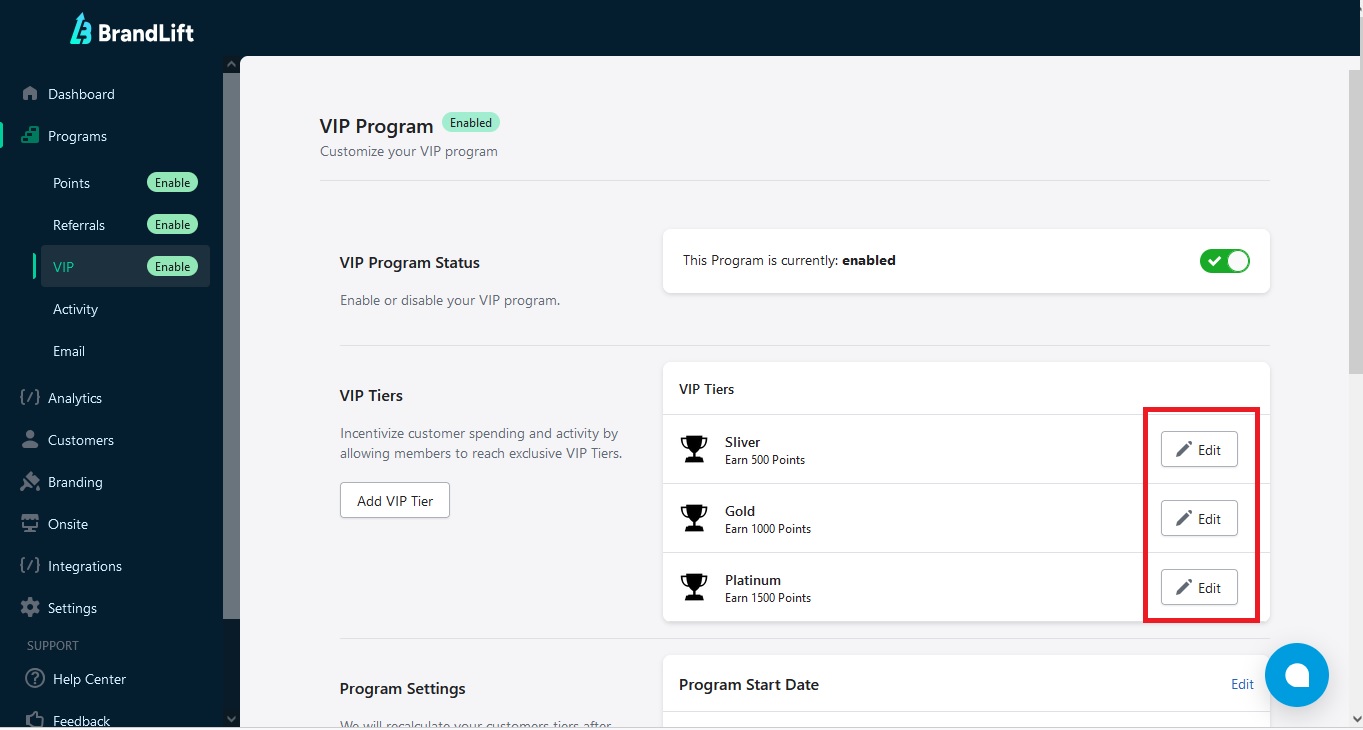
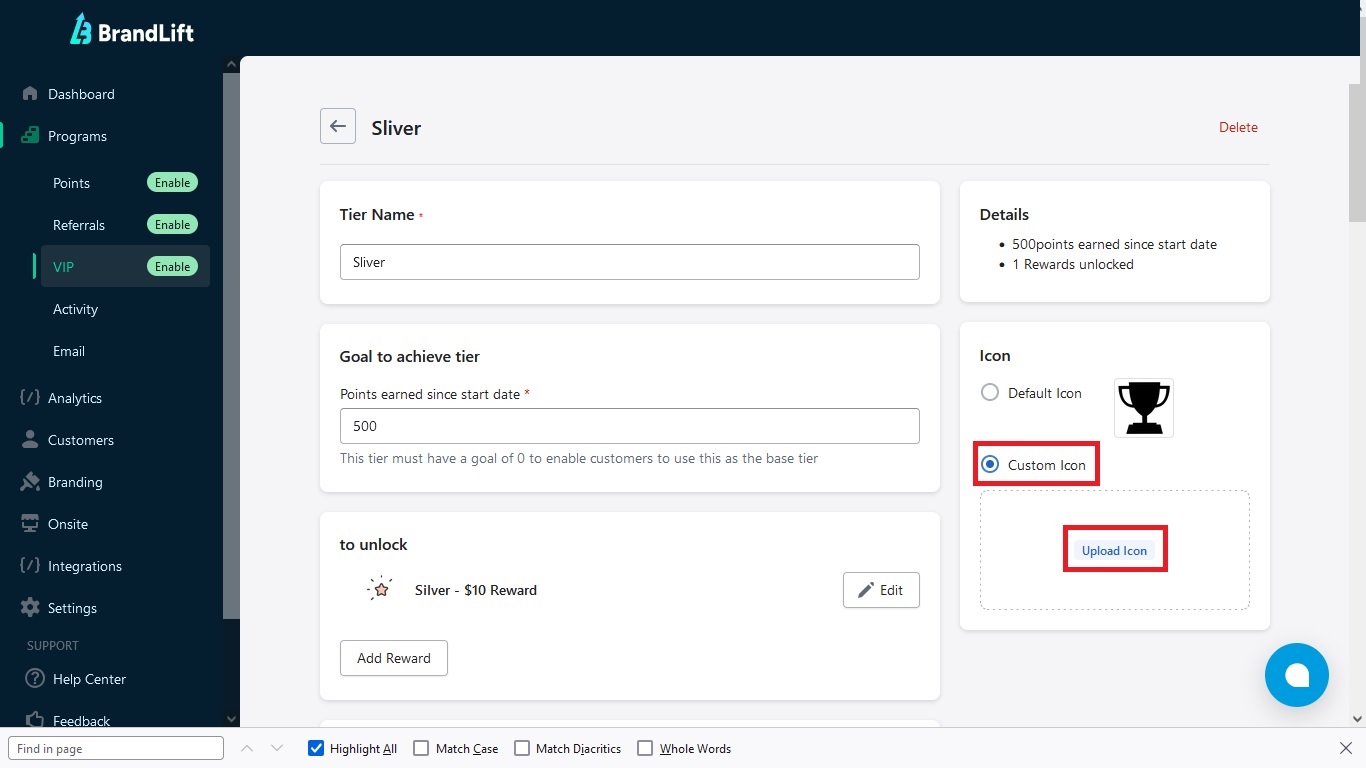
Add a VIP Tier
To add a new VIP Tier, follow these simple steps:
- Navigate to Programs > VIP from your Loyalty dashboard.
- Under the VIP Tiers section, select Add VIP Tier.
- Provide a unique name for the new tier.
- Specify the achievement threshold for the tier. Depending on your program configuration, this could be points earned, total amount spent, or number of orders placed.
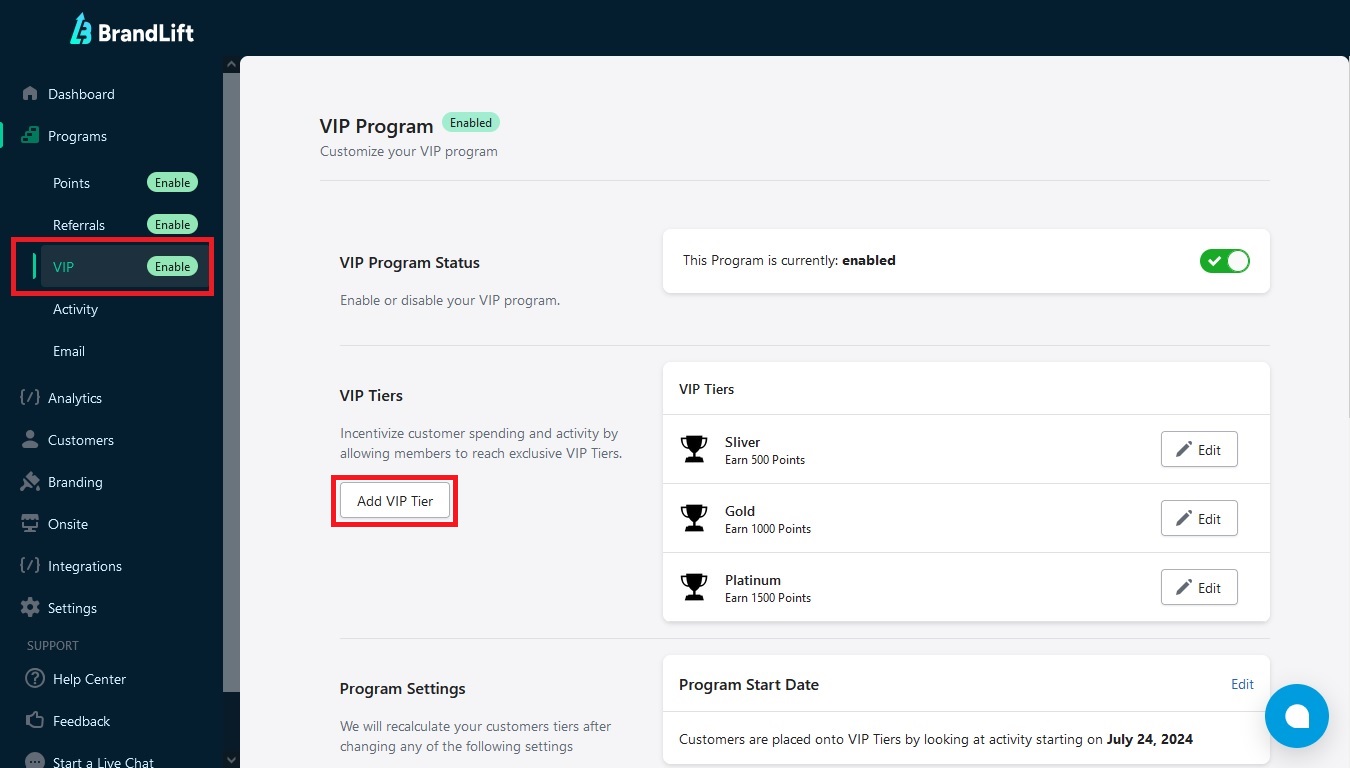
Delete a VIP Tier
To delete a VIP Tier, follow these steps:
- From your Loyalty dashboard, go to Programs > VIP.
- Click Edit on the tier you'd like to configure.
- In the top-right corner, click Delete.
- Click Delete again to confirm the action