Shopify POS integration explained
This guide explains the process of point accrual and redemption for in-store transactions. It's an effective strategy to recognize your top-tier customers by awarding points, which they can then utilize across your digital platform and physical retail outlets.
Setting up BrandLift on Shopify POS
Before you get started, make sure you have BrandLift Loyalty & Referrals installed in your Shopify admin and Shopify POS installed on your mobile device (iOS or Android). Once it's done, you can follow the steps below.
- On your mobile device, open the Shopify POS app.
- From the POS home screen (Home), tap Add tile.
- Tap the App option from the list.
- Select BrandLift: Loyalty & Referrals from the apps screen.
- Select the Loyalty app option and you're done!
Setting up the Ways to Redeem through in-store purchases
Now that we've set up BrandLift on Shopify POS, we need to set up specific ways for your customers to redeem their points on in-store purchases. There are 2 types of rewards you can offer in-store: A fixed amount and a percentage off.
- From your BrandLift Dashboard, go to Loyalty > Points.
- Scroll down to the Redeeming Points section.
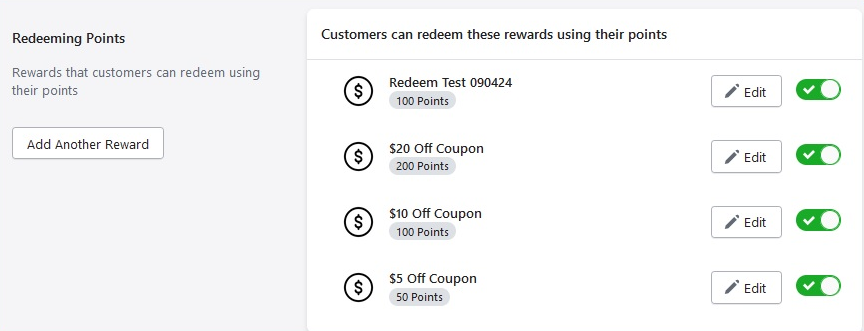
3. Click Add another reward and under POS (In-store), select your preferred reward.
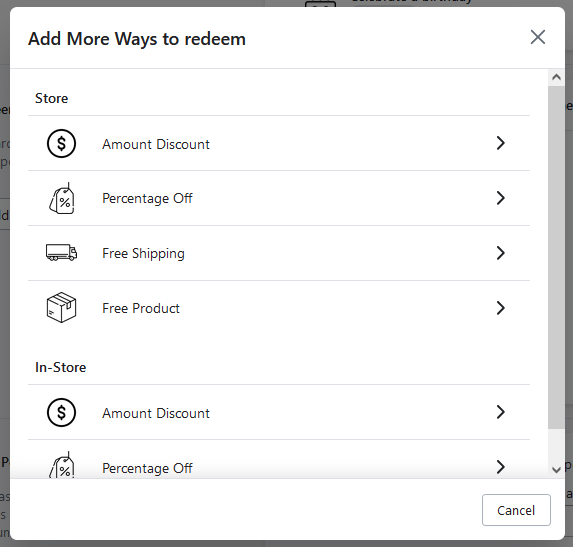
After setting up your reward, make sure you save changes and set up new rewards if you'd like.
How do customers earn points through in-store orders?
Your customers can earn points for both online and in-store purchases they make.
To ensure they receive their points, add them to the customer profile before checking out.
- From the Shopify POS screen, tap Add customer. The BrandLift tile should now display the customer's points balance and promotions (rewards) available.
- Add a product to the cart.
- Check out or complete the order.
- The customer will receive an email that they earned points.
How do customers spend points through in-store orders?
When you add a customer to the POS cart, their points balance will be displayed on the BrandLift tile along with the rewards that can be redeemed within the customer's existing points.
- From the Shopify POS screen, tap Add customer. The BrandLift tile should now display the customer's points balance and promotions (rewards) available
- Add a product to the cart.
- Tap the BrandLift tile and select the reward.
- Make sure the order is correct and process the order.
Troubleshooting
Please follow the instructions below in case your customers don't get points for their in-store orders.
| Possible reason | Solution |
| You do not award points for POS orders | Go to Settings > Orders > Order channels to reward customers and select 'Online and POS (Default)' |
| You added the customer after placing the POS order | Adjust the customer's points balance manually to reward them for the order, and make sure to add the customers before checking out |
Common questions
Can my customers redeem my online rewards in-store?Only your POS rewards are redeemable in-store. To add new rewards, visit Ways to Redeem.
Why aren't my other Ways to Redeem visible in the POS app?
This is expected as only your POS Ways to Redeem are available on the Shopify POS app.
Why can't I select the BrandLift tile for my customers when they have enough points to redeem?
The customer needs to be a Member to redeem their points for in-store rewards. Check their Loyalty status within the app to make sure they are not a Guest.
How do I know if a customer used their points on a POS order?
- On the Shopify order, you'll see a line item under Discounts with the points a customer used toward their purchase
- On the customer's profile in BrandLift, under Points Program Activity, you'll see the log
Do customer points get refunded if I remove the discount from the cart, or clear the customer from the cart?
Yes, the points will automatically be refunded back into their account if you clear the customer or the cart.
Why isn't the customer's point balance being pulled in correctly?
This may be because the customer has multiple emails – you can search for the customer by email address to ensure you're adding the correct customer profile.